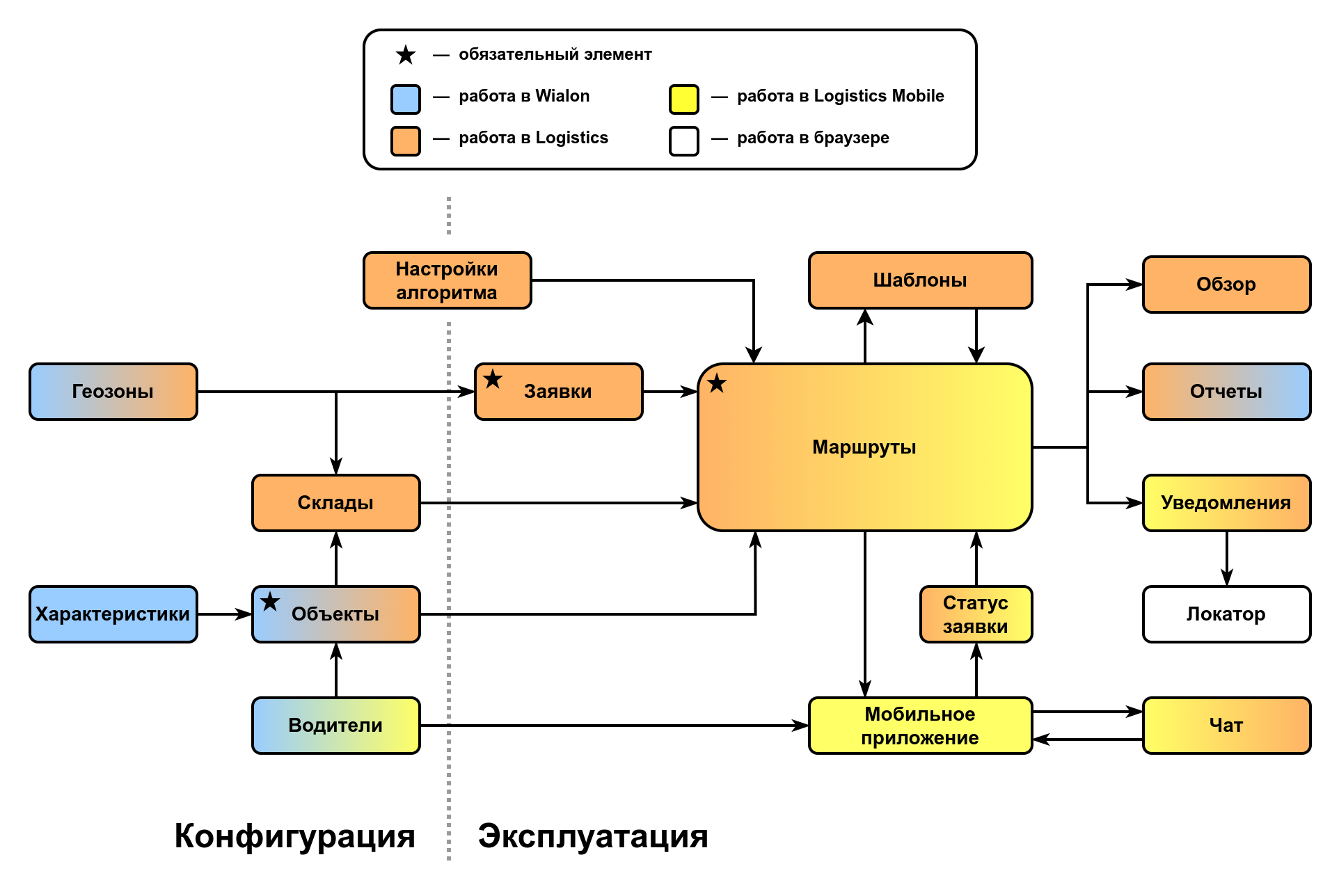При обучении партнеров команда тренеров заметила, что пользователи не всегда представляют взаимосвязь элементов в наших нишевых приложениях. Это прослеживается особенно явно, если партнер планирует создать собственную разработку на основе приложения. Для решения обозначенной проблемы была создана данная схема. Она позволит вам составить общее представление о принципах работы Logistics, хотя, возможно, для изучения приложения с нуля она не является оптимальной.
Обязательные элементы
Обязательные элементы (★) — это элементы, без которых создание или полноценное использование других элементов невозможно.
К обязательным элементам Logistics можно отнести: объекты, заявки и маршруты. Остальные элементы не являются обязательными, но сделают работу с приложением более удобной или предоставят пользователям новые возможности.
Этапы работы
С помощью пунктирной линии на схеме выделены два этапа работы с приложением: конфигурация и эксплуатация. Предполагается, что настройка элементов в левой части схемы осуществляется администратором Wialon и/или диспетчером до начала повседневного использования Logistics.
Отмечу, что элемент Настройка алгоритма специально размещен так, чтобы относиться к обоим этапам работы. Это связано с тем, что при расчете оптимального маршрута диспетчер может изменить алгоритм «на лету», если его не устраивает полученный результат распределения заявок по маршрутам и объектам. Однако в некоторых случаях настройка может быть сделана один раз и навсегда в соответствии с конкретными требованиями клиента.
Модели поведения и интерфейсы
В приложении Logistics можно условно выделить 4 модели поведения, которые связаны с разными интерфейсами, и на схеме они обозначены разными цветами:
- Администратор Wialon осуществляет работу в интерфейсе мониторинга Wialon (▮), где он создает и настраивает объекты, а также добавляет водителей и геозоны.
- Диспетчер работает в веб-интерфейсе Logistics (▮), где он частично меняет характеристики объекта, создает и редактирует геозоны, создает склады, осуществляет настройку алгоритма, добавляет заявки, формирует маршруты и шаблоны, отслеживает выполнение маршрутов, ведет диалог с курьером и просматривает уведомления, отчеты и общую статистику.
- Курьер использует мобильное приложение Logistics Mobile (▮), где он просматривает назначенные на его объект маршруты, выставляет статусы заявок, получает уведомления и ведет диалог с диспетчером.
- Клиент может получить ссылку, которая позволит отслеживать доставку его заявки. Данная ссылка оптимизирована для браузера (▯) на смартфоне и компьютере.
Пояснение элементов схемы
В Logistics используются объекты, созданные в интерфейсе Wialon. На вкладке Характеристики в свойствах объекта можно заполнить поля Грузоподъемность и Полезный объем, что позволит распределять на объект только допустимое количество заявок. Эти и некоторые свойства объектов можно задать и на вкладке Объекты в интерфейсе Logistics, далее они могут влиять на фильтрацию заявок и объектов, а также на отчеты.
Геозоны, добавленные в интерфейсе мониторинга или в интерфейсе Logistics, могут использоваться разными методами: во-первых, геозонами можно заменять адреса для заявок; во-вторых, области, соответствующие территории работы склада, можно привязать к нему, чтобы фильтровать заявки по местоположению; в-третьих, при включении опции Планирование по геозонам маршрут будет формироваться с использованием только тех объектов, которые были привязаны к геозонам.
К Складам можно привязывать геозоны или объекты, что позволит фильтровать список заявок или объектов при формировании маршрута. В качестве альтернативы склад можно использовать как начальную, промежуточную и конечную точки маршрута.
В Настройках алгоритма Logistics имеется много опций, но в данной схеме сделан акцент на блок Настройки оптимизации, которые позволяют выбирать из 3 режимов планирования, а также на Ограничения для маршрутов. Последняя настройка позволяет учесть максимальный вес и объем груза, если они были указаны в характеристиках объекта и заявки, а также максимальное количество заявок, длительность, дистанцию маршрута и время простоя. Если автоматически сформированный маршрут превышает хотя бы одно из выбранных ограничений, то маршрут считается невалидным, что приводит к одному из 3 последствий: будет создано несколько маршрутов, лишние заявки будут исключены из маршрута, либо объект вернется на промежуточный склад, чтобы загрузить оставшиеся товары.
Заявки можно создать несколькими способами. Стандартным является ручное добавление заявок (в качестве адреса, среди прочего, можно использовать геозоны), но для ускорения добавления большого количества заявок можно использовать импорт из файла или API. В свойствах заявки должны быть обязательно указаны имя, интервал доставки и адрес, однако если вы укажите больше параметров, то получите больше возможностей. Например, вес и объем могут учитываться при распределении груза по объектам с заданными характеристиками, а почта и телефон клиента предоставят возможность отправлять получателю груза Уведомления (в том числе со ссылкой на Локатор). Отдельно стоит выделить тип заявки: разовая заявка удаляется из списка после выполнения, а постоянная заявка — остается. Постоянные заявки можно будет далее объединить в шаблон для быстрого создания одинаковых маршрутов в будущем.
Для формирования маршрута диспетчер выбирает заявки и объекты. Если работа ведется с постоянным заявками и на начальном этапе включена опция Создание шаблонов, то результатом будет сохранение Шаблона на одноименной вкладке. В ином случае результат будет сохранен в виде планируемого Маршрута. Когда наступит время выполнять маршрут, он автоматически станет активным, а диспетчер сможет следить за его выполнением и выставлять Статус заявки в веб-интерфейсе Logistics.
Так как распределение заявок осуществляется на объекты, то для просмотра маршрута Водитель должен быть назначен на объект. В свойствах водителя в интерфейсе Wialon нужно указать Телефонный номер и Мобильный ключ, которые используются в качестве логина и пароля для входа курьера в мобильное приложение Logistics Local. В нем курьер также может выставлять Статус заявки и вести диалог с диспетчером в Чате.
После выполнения маршрута диспетчер может просмотреть Отчет в интерфейсе Logistics (а в интерфейсе мониторинга для этого предусмотрена таблица Заявки). Также для использования доступны Обзор со статистикой и Уведомления. Последние доступны для диспетчера в веб-интерфейсе, для водителя — в мобильном приложении, а клиенту может быть отправлено электронное письмо или SMS, где может содержаться тег, который при отправке превратится в ссылку на Локатор.